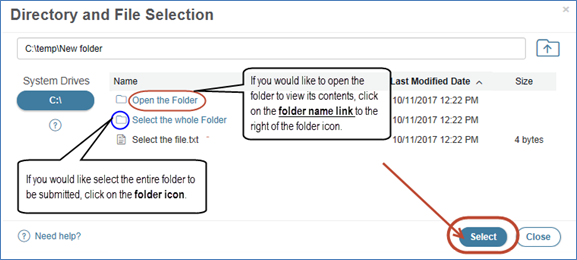Frequently Asked Questions
The following are questions about process and policies of the Electronic Submissions Gateway(ESG)
Table of Contents
- What are the WebTrader System Requirements?
- How Do I Resolve a 407 Proxy Error?
- What Should I Do if I Get a Connection Timeout Error?
- How Do I Proceed If I Get the “User Services Application Was Not Detected” Error?
- What if WebTrader Works in One Browser but Not Another?
- In the New WebTrader, Some of My Drives Are Not Mapped. What Can I Do?
- How Can I Resolve Various Browser Issues?
- I Get the “Server Connection Failed” Error. What Should I Do?
- How Do I Resolve a Change Password / Cachet Administrator Error?
- I Received a Handshake Failure Error. What Do I Do?
- I Received a “No Data” Error After Login…How Do I Resolve It?
- Help! ESG Has Sent Receipts and Acknowledgements, but I Do Not See Them.
- How Do I Generate Debug Logs to Troubleshoot?
- What Do I Do If My Submission Fails Immediately After Upload?
- What Do I Do If I Get “The User Services Application was not detected” Error?
- I Can’t Reach the Login Page, But ESG Is Up. What Should I Do?
- How do I Submit a Folder Using the WebTrader Client?
- During the install of the WebTrader Client, I am getting an error stating there is an issue writing files. Why?
- What is the maximum file size that can be sent through ESG?
- I cannot download the WebTrader client installer from https://esgtest.fda.gov/, is there an alternate site?
- I have a large multi-file submission containing a single file over 8 GB. Given that ESG has a 8 GB single file limitation within a multi-file submission, how should I send such large submissions to FDA?
- How do I access the ESG Ticketing Interface?
-
What are the WebTrader System Requirements?
Submissions may be viewed from most systems that have Internet access. In order to send submissions, a system must have the following:
- An Operating System of Windows 7 or above.
- Any of the following browsers: Internet Explorer 11 or above, Mozilla Firefox, or Google Chrome.
Note: FDA has tested the new WebTrader with Windows 2007 R2, IE 11 (11.0.9600.18665), Firefox (53.0.2), Chrome (58.0.3029.110)
-
How Do I Resolve a 407 Proxy Error?
To resolve a proxy issue, you must configure the proxy manually.
To Configure a Proxy:
- In WebTrader, select the dropdown menu in the upper right corner (next to the user’s account name).
- Select Advanced Settings.
- Select Proxy Configuration from the left navigation.
- Select Use Network Settings.
- Fill out the Proxy Configuration information.
- Click the Save button.
-
What Should I Do if I Get a Connection Timeout Error?
There are various causes for this issue. One solution is depicted below.
To Resolve a Timeout Error:
- Select Alerts from the left navigation menu.
- Look for the option to Trust Connection under Actions.
- Click Trust Connection if it is a listed action.
- The WebTrader User Services screen will appear with directions that are specific to your web browser. To continue, click Yes, proceed:
- Select the Advanced button.
- Select the Add Exception button:
- Next, select the Confirm Security Exception button:
- If the issue still persists, go to the last FAQ (listed here).
-
How Do I Proceed If I Get the “User Services Application Was Not Detected” Error?
If attempts to send a document fail, the system will display the message “The user services application was not detected”.
To Resolve the Issue for a Local Installation (Installed for Current User Only)
- See the What Should I Do if I Get a Connection Time Out Error? section above.
- Open Task Manager to see if the WebTrader service is running.

- If Start_Webtrader.exe is not listed, then go to the Start menu and select Start Webtrader.

To Resolve the Issue for a Global Installation (Installed for All Users)
- See the What Should I Do if I Get a Connection Time Out Error? section above.
- Open Task Manager to see if the WebTrader service is running:

- If WebTrader Client Service is not running, single right click on it and select Start Service.
-
What if WebTrader Works in One Browser but Not Another?
To Resolve the Issue:
See the What Should I Do if I Get a Connection Time Out Error? section above.
-
In the New WebTrader, Some of My Drives Are Not Mapped. What Can I Do?
To Remap Your Network Drive(s):
- In WebTrader, select the dropdown menu in the upper right corner (next to the your account name).
- Select Advanced Settings.
- Select Favorite Paths from the left navigation menu.
- Fill out the drive information; then click the Save button.
Note: These settings will be saved on the WebTrader client and will remain during upgrades.

-
How Can I Resolve Various Browser Issues?
If you are using Windows 7 with IE 11, or Windows 10 with Edge, the following problems may occur:
- The Send Document feature does not work correctly, even after the WebTrader client has been properly installed and running;
- A security warning displays repeatedly, and the Send Document operation fails;
- The contents of the Inbox and Sent Items pages are not displayed correctly;
- It is not possible to download User Services and documents; or
- Pages freeze.
To Configure Your Browser’s Security Settings:
These settings work for both Internet Explorer and Edge:
- From the Tools menu, select Internet Options.
- Select the Security tab.
- Clear the Enable Protected Mode option.
- Set the Security level for this zone to Medium-high or lower.
- Open Custom Level and make sure the following options are enabled:
- File Download
- Active Scripting
- Click OK.
- Close and reopen the browser.
-
I Get the “Server Connection Failed” Error. What Should I Do?
The system displays the following message immediately after login if the connection is unsuccessful:
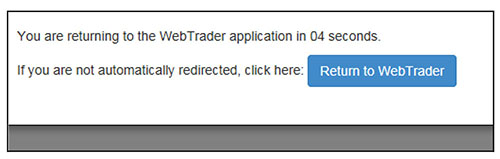
To Restore the Server Connection:
- Select Try Again. If the connection is not restored, there may be a problem with either the ESG application or with your individual connection.
- If the connection fails again, take a screen shot of the error for your records.
- Email the ESG Help Desk, ESGHelpDesk@fda.hhs.gov for assistance. Include the screen shot of the error.
-
How Do I Resolve a Change Password / Cachet Administrator Error?
The following error displays after a failed attempt to change the password:
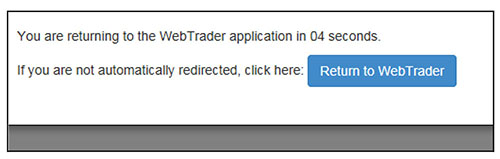
To Resolve the Change Password / Cachet Administrator Error:
- Take a screen shot and send it to ESGHelpDesk@fda.hhs.gov.
- The Help Desk will troubleshoot the issue and contact you for further information.
-
I Received a Handshake Failure Error. What Do I Do?
The following error message displays with a Handshake Failure error. There are two ways to resolve the issue.
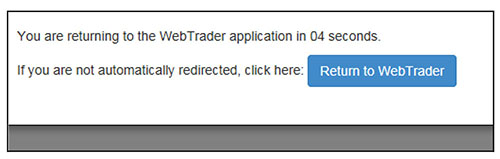
To Resolve a Handshake Failure Error:
- Take a screen shot and send it to ESGHelpDesk@fda.hhs.gov.
- The Help Desk will troubleshoot the issue and contact you for further information.
-
I Received a “No Data” Error After Login…How Do I Resolve It?
This issue is expected to happen to some accounts created in pre-prod from 2/25 to 3/8.
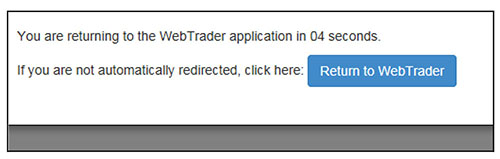
To Resolve a “No Data” Error:
- Take a screen shot and send it to ESGHelpDesk@fda.hhs.gov.
- The Help Desk will troubleshoot the issue and contact you for further information.
-
Help! ESG Has Sent Receipts and Acknowledgements, but I Do Not See Them.
This is an issue that has to do with the browser settings in a Windows server environment.
To Update Your Browser Settings:
- Please make sure https://esgtest.fda.gov and https://esg.fda.gov are trusted sites.
- Review the screen shot in below and update your browser settings accordingly:
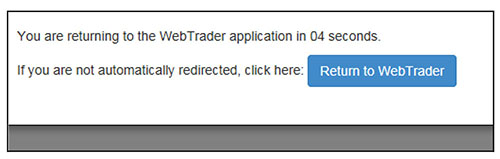
Also change these settings:
- Select the Internet zone and click on the Custom level button.
- In Security Settings, scroll down to Downloads.
- Set File download to Enable.
- Scroll down a bit more and you will see Miscellaneous. Here make sure that Launching applications and unsafe files is set to Prompt (recommended).
- Click Apply/OK and Exit.
- Then ensure that file downloads are allowed for the zone for esgtest.fda.gov.
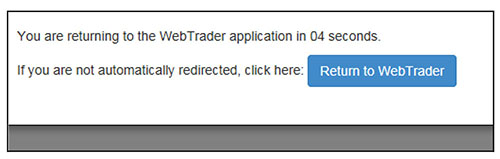
-
How Do I Generate Debug Logs to Troubleshoot?
In order to troubleshoot certain issues, the Help Desk may ask you to generate detailed logs for review.
To Generate Debug Logs:
For an All User installation:
- Stop WebTrader client. This can be done from either the Windows Start menu or by stopping the Start_Webtrader.exe process from Task Manager.
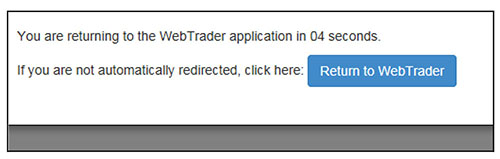
- Add the following lines to the application.yml file, located at c:\Program Files\WebTraderClient\lib\config\application.yml.
logging.level.com.axway.webtrader: DEBUG
logging.level.com.axway.interchange.archive : DEBUG- Start the WebTrader Client Service from the Services console.
- Submit a file.
- Send the following log files to us:
c:\Program Files\WebTraderClient\logs\error.log
c:\Program Files\WebTraderClient\lib\logs\userservices.logFor a Single/Local User Installation:
- Stop WebTrader client. This can be done from the Windows Start Menu option or stopping the Start_Webtrader.exe process from Task Manager.
- Add the following lines to the application.yml file, located at
c:\Users\{user folder}\AppData\Local\Programs\WebTraderClient\lib\config\ application.yml
logging.level.com.axway.webtrader: DEBUG
logging.level.com.axway.interchange.archive: DEBUG- Start the WebTrader Client Service from the Services console.
- Submit a file.
- Send the following log files to us:
C:\Users\{user folder}\AppData\Local\Programs\WebTraderClient\logs\error.log
C:\Users\{user folder}\AppData\Local\Programs\WebTraderClient\lib\logs\userservices.log
-
What Do I Do If My Submission Fails Immediately After Upload?
If you experience this issue, you are most likely unable to connect to the FDA Gateway due to a network connection issue on Port 3080. ESG Support will need the network information below to troubleshoot the issue.
How to Get Network Information:
- Open Internet Explorer.
- Login into esgtest.fda.gov.
- Select the F12 button to access Developer Tools for IE.
- Click on the Network tab.
- Take a screen shot and send it to ESGHelpDesk@fda.hhs.gov. This information will show the Help Desk exactly where the system is failing.
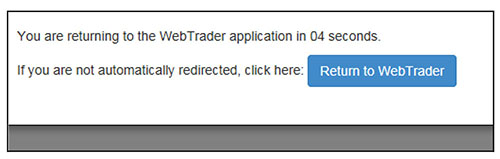
-
What Do I Do If I Get “The User Services Application was not detected” Error?
First try to complete the steps in the “What Should I Do if I Get a Connection Timeout Error?” section above. If you attempt to “Trust Connection” in the alerts section and still receive this error, please go to the resolution below.
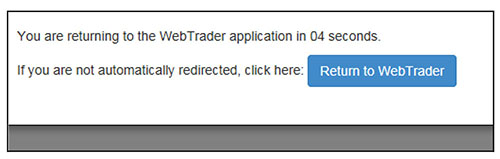
To Resolve the Error:
- Uninstall the WebTrader Client. Be sure to select the option to delete data during the uninstallation.
- Install Client as Current User.
- Go to Internet Options in Internet Explorer.
- Select Trusted Sites.
- Add https://esgtest.fda.gov & https://localhost:8443 to the Trusted Sites.
- Click OK.
- Login to your Test account. Click Trust Connection under the Alerts section, if applicable.
-
I Can’t Reach the Login Page, But ESG Is Up. What Should I Do?
If you go to https://esg.fda.gov/ui/ and cannot reach the page, but ESG Support has told you the site is ok, please insert the following IP address in the browser’s address bar: 150.148.132.23.
To Resolve the Error:
If https://esg.fda.gov/ui/ cannot be reached, but 150.148.132.23 can, please have your IT staff disable IPv6. After IPv6 has been disabled, you should be able to reach https://esg.fda.gov/ui/.
-
How do I Submit a Folder Using the WebTrader Client?
In order to select a folder using WebTrader, you must click on the folder icon to the right of the folder name:
-
During the install of the WebTrader Client, I am getting an error stating there is an issue writing files. Why?
This issue may be tied to your antivirus or security software blocking the WebTrader Client installation.
To Resolve the Error:
Please disable your antivirus or security software and install the WebTrader Client.
-
What is the maximum file size that can be sent through ESG?
The maximum file size for a single file (non-folder) is 100 GB of uncompressed data. The maximum file size for a multi-file (folder) is 100 GB of uncompressed data that contains single files (non-folder) no larger than 6 GB of uncompressed data. ESG recommends that you send an email to ESGHelpDesk@fda.hhs.gov for all submissions over 10 GB of uncompressed data.
-
I cannot download the WebTrader client installer from https://esgtest.fda.gov/, is there an alternate site?
You may download the 32-bit or 64-bit version from the below sites. Please determine if your operating system is 32-bit or 64-bit, and download from the appropriate site:
32-bit: https://www.accessdata.fda.gov/Static/ESG/WebTraderClientWin32Installer.exe
64-bit: https://www.accessdata.fda.gov/Static/ESG/WebTraderClientWin64Installer.exe
-
I have a large multi-file submission containing a single file over 8 GB. Given that ESG has a 8 GB single file limitation within a multi-file submission, how should I send such large submissions to FDA?
Please refer to the guidance on Transmitting Electronic Submissions Using eCTD Specifications for CDER and CBER submissions. Please contact ESG Help Desk for other center related submissions.
-
How do I access the ESG Ticketing Interface?
The ESG Ticketing Interface, can be found by clicking here. For a tutorial on the ESG Ticketing Interface, please refer to the ESG Ticketing Interface Tutorial.