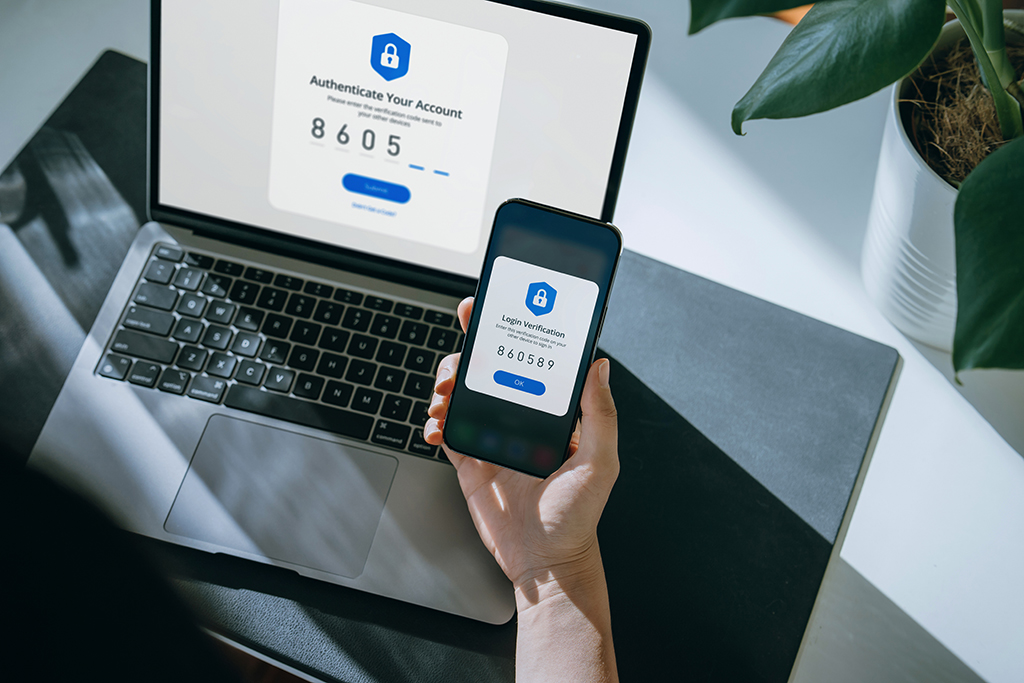How to Use Multi-Factor Authentication in LearnED
Multi-Factor Authentication (MFA), also known as two-step or two-factor authentication, is a security enhancement that allows you to provide two pieces of evidence, or “factors”, to confirm your identity when logging in to your LearnED LMS account. These credentials fall into two categories: something you know (i.e., your Login ID and Password) and something you have (i.e., your personal device).
MFA helps protect you by adding an additional layer of security to your account, making it harder for someone else to log in as if they were you. Your information, your organization's information, training history is safer because hackers would need to steal both your Login ID and Password, and your text-enabled device, to access your account and get access to the LearnED information.
Did you know LearnED now uses a Multi-Factor Authentication to ensure your training data is secure?
LearnED has now incorporated Multi-Factor Authentication (MFA) to secure your training related data. In compliance with the Executive Order policy “Improving the Nation’s Cybersecurity”, LearnED LMS will require all Non-FDA LearnED LMS account holder to activate Multi-Factor Authentication (MFA) prior to accessing the LearnED LMS.
How To Get Started: When you attempt to access LearnED, you will be prompted to enter your username and password as usual (the first “factor”). You will then be taken to the MFA screen where you will need to register your device. A mobile device, such as a smartphone, with a virtual authenticator app is required. An example of a virtual authenticator app is Google Authenticator, but there are many others available in app stores which can be found here: Multi-Factor Authentication (MFA) Apps. The MFA screen will have a QR code and a secret unique key to register your device. Only one is required.
Using the QR code is the most convenient way to register a device for multi-factor authentication (MFA).
An MFA User Guide can be found here: Multi-Factor Authentication User Guide.
- On your smartphone, open the virtual authenticator app.
- In the app, select the option to add an account or scan a QR code.
- Use your smartphone's camera to scan the QR code on your computer screen. The app will automatically recognize the code and add the account.
- After adding the account to your virtual authenticator app, the app will generate a one-time code. Enter this code into the LearnED MFA page to verify the setup and confirm that the virtual authenticator app is correctly set up.
- Once verified, your MFA device is active. Now, each time you log in to your account, you must open your virtual authenticator app to generate a temporary code to complete the login process.
Users can use a secret unique key to register their device for multi-factor authentication (MFA).
- On your smartphone, open the virtual authenticator app.
- In the app, select the "Add Account" or "Manual Entry" option. This may vary depending on the app.
- Enter a name or label for the account.
- Enter the secret key from the Cornerstone MFA page. This will be a random sequence of characters and numbers, such as Q5DADUPKCKOPK6JVJQOZMIVZ7FXHUAYE.
- The app will recognize the secret code and add the account.
- After adding the account to your virtual authenticator app, the app will generate a one-time code. Enter this code into the LearnED MFA page to verify the setup and confirm that the virtual authenticator app is correctly set up.
- Once verified, your MFA device is active. Now, each time you log in to your account, you must open your virtual authenticator app to generate a temporary code to complete the login process.